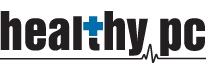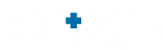Reporting Spam with the Mail Assure Outlook Plugin
Outlook
1.In Outlook, click on the relevant email message
2. Click on the dropdown arrow beside Train Message in the Mail Assure section of your Home ribbon
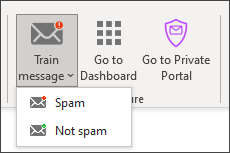
3.Select either:
Spam to train Mail Assure to recognize the message as spam. A confirmation message is displayed on the message to advise:

Not spam to train Mail Assure to recognize the message as not spam. A confirmation message is displayed on the message to advise:

Microsoft 365
In Microsoft 365, click on the relevant email message
Click on the three dots to the right of the message header, indicating the More Actions menu
Select Mail Assure Cloud Email Security from the list of actions
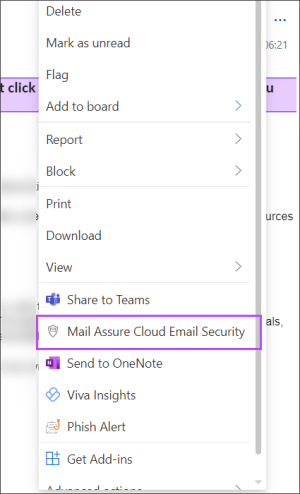
Now select Train Message and select the action you wish to take against the message:
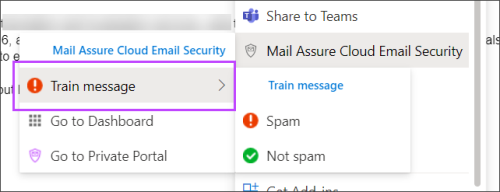
Spam to train Mail Assure to recognize the message as spam. A confirmation message is displayed on the message to advise:

Not spam to train Mail Assure to recognize the message as not spam. A confirmation message is displayed on the message to advise:

Access the Mail Assure Dashboard from Outlook/Microsoft 365 Using the Mail Assure Addon
Outlook
In Outlook, in the Home ribbon, select Go to Dashboard from the Mail Assure section
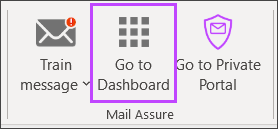
Click on the Go to securemail.management button
Microsoft 365
In Microsoft 365, click on the three dots to the right of the message header, indicating the More Actions menu
Mail Assure Cloud Email Security from the list of actions
Click Go to Dashboard
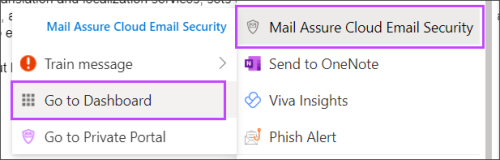
Click on the Go to securemail.management button