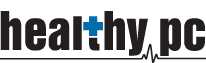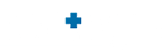Share and sync – OneDrive (work or school)
- Share files and folders
- Manage disk space
- Sync OneDrive files and folders
- Sync files with OneDrive Files on Demand
Share a file or folder
- With a file open or a file or folder selected, select Share.
- If you are working on your desktop and the file hasn’t been saved to OneDrive or SharePoint, select a location you want to upload your file.
- Select the down arrow to choose permissions for the link you will be sharing. Options include:
- Anyone (if your organization allows it)
- People in your organization
- Specific people
- Select Apply to save the permissions.
- Enter the name or email address of people you want to share with.
- Type a message.
- Select Send.Or, you can select Copy Link and send the link in an email or add it to a file.
- Select the Start Menu, and search for Storage settings.
- Under Storage, turn on Storage Sense by shifting the toggle to On.
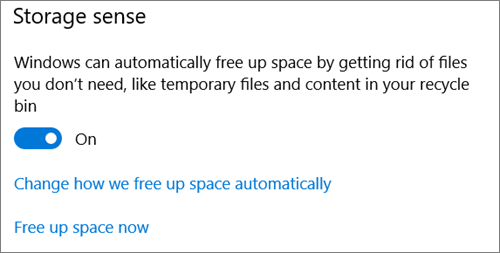
Any files you haven’t used in the last 30 days can be set to online-only when your device runs low on free space. You will also be able to schedule who often Storage Sense runs.
With OneDrive, you can sync files between your computer and the cloud, so you can get to them from anywhere.
Note: If you’re on Windows 10, your computer already has the OneDrive sync app on it. If you’re on a Mac or an earlier version of Windows, go to onedrive.com/download and download the OneDrive app.
Sync OneDrive to your computer
- Select Start, type OneDrive, and then select OneDrive.
- Sign in to OneDrive with the account you want to sync and finish setting up.Your OneDrive files will start syncing to your computer.
Work with your files in your file system
Once you’re synced, you’ll see your files in File Explorer. On a Mac, your files will appear under OneDrive in the Mac Finder.
If you use more than one account, your personal files appear under OneDrive – Personal and your work or school files appear under OneDrive – CompanyName.
You can copy or move files from your computer to OneDrive right from your file system.
You can also click the OneDrive cloud icon in the Windows notification area to check status on your files. Click Settings to add an account or manage other sync settings.
Save space with OneDrive
With OneDrive Files On-Demand, you can:
- Save space on your device by making files online only
- Set files and folders to be always available locally on your device
- See important information about files, such as whether they are shared
- See thumbnails of over 300 different file types even if you don’t have the required application installed to open it