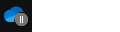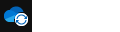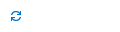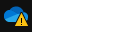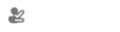What do the OneDrive icons mean?
The Microsoft OneDrive icons in desktop notification areas, menu bars, Windows File Explorer and macOS Finder tell you the sync state of the file or folder.
Red circle with white cross
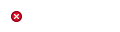
|
A red circle with a white cross means that a file or folder cannot be synced. You’ll see this in File Explorer or on the OneDrive notification area icons.
Click the blue or white OneDrive icon in the notification area to learn more about the problem. For more help, read how to Fix OneDrive sync problems. |
Gray OneDrive cloud icon with a line through it
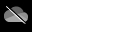 |
A grayed-out OneDrive icon with a line through it means you’re not signed in, or OneDrive setup hasn’t completed.
Press Note: If you see the error message “You’re already syncing a personal OneDrive on this computer”, follow the steps to unlink and relink your account. |
OneDrive paused icon
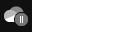
|
The paused symbol over the OneDrive or OneDrive for work or school icon means your files are not currently syncing.
To resume syncing, select the relevant OneDrive icon in the notification or menu bar area, select More and then Resume syncing. Learn more about How to Pause and Resume sync in OneDrive. |
OneDrive icon with sync pending arrows
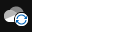
|
The circular arrows over the OneDrive or OneDrive for work or school notification icons signify that sync is in progress. This includes when you are uploading files, or OneDrive is syncing new files from the cloud to your PC.
Sync icons may also be seen online on OneDrive.com. OneDrive will also check for other file or folder changes and may show “Processing changes”. If OneDrive shows “Processing changes” for a long time, it could be because you have an online file open, a very large file syncing, a lot of files stuck in a queue. To help resolve these problems, read OneDrive is stuck on “Processing changes”. If you’re seeing the sync pending icon in File Explorer, read OneDrive is stuck on “Sync pending”. |
Red with white bar OneDrive icon
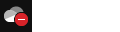 |
If you see a red “no entry” style icon over your OneDrive icon, it means your account is blocked.
Learn more about what to do when your OneDrive account is frozen. |
Yellow exclamation mark OneDrive icon
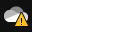
|
If you see a yellow warning triangle over your OneDrive or OneDrive for work or school icon, it means your account needs attention. Select the icon to see the warning message displayed in the activity center. |
Files with this icon won’t sync
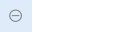 |
You may see this icon if you sign in to OneDrive with a work or school account. It means your admin has blocked the sync of certain file types. It’s most common to block Outlook data files.
If you also sign in to OneDrive with a personal account, the same restrictions will apply. Learn how to remove an Outlook .pst data file from OneDrive. |
People icon next to a file or folder
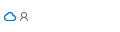 |
If you see a “people” icon next to your OneDrive files or folders, this indicates the file or folder has been shared with other people.
Learn more about how to change sharing at Share OneDrive files and folders. |
Blue cloud icon
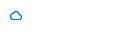 |
A blue cloud icon next to your OneDrive files or folders indicates that the file is only available online. Online-only files don’t take up space on your computer.
You can’t open online-only files when your device isn’t connected to the Internet. Learn more about OneDrive Files On-Demand |
Green tick icons
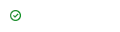
|
When you open an online-only file, it downloads to your device and becomes a locally available file. You can open a locally available file anytime, even without Internet access.
If you need more space, you can change the file back to online only. Just right-click the file and select “Free up space.” |
Solid green circle with the white check mark
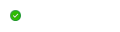 |
Files that you mark as “Always keep on this device” have the green circle with the white check mark.
These always available files download to your device and take up space, but they’re always there for you even when you’re offline. |
Gray X on desktop icons
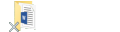 |
This is not a OneDrive icon, but a corrupted Windows shortcut icon. If you see a gray X over your Windows Desktop shortcuts, try these tips:
|
Padlock icon
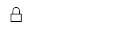 |
OneDrive will show a padlock icon next to the sync status if the file or folder has settings which prevent it from syncing.
Learn more about restrictions and limitations when you sync files and folders. |
Why do I have two OneDrive icons?
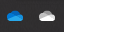 |
If you have signed in to the OneDrive sync app with both work or school and a personal account, you will see two OneDrive sync icons.
The blue one is for your work or school account, the white one is for your personal account. |
Chain icon on a folder
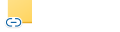 |
A chain or link icon over a folder means it’s a shortcut to another folder that has been shared. |
Brown box on Desktop icons
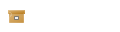 |
A brown box over your Windows Desktop icons can be caused by an issue with Windows Explorer.
To resolve the issue, restart Windows Explorer:
|
Shortcut Arrow
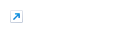 |
If you see a shortcut arrow over files that are not shortcuts, the solution is to Restart Windows File Explorer.
To resolve the issue, restart Windows Explorer:
|
Black circle with white cross
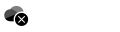
|
A black circle with a white cross means that a file or folder cannot be synced. Mac users will see this in Finder or on the OneDrive menu bar icons.
Click the OneDrive icon in the menu bar area to learn more about the problem. For more help, read how to Fix OneDrive sync problems on a Mac. |
Gray OneDrive cloud icon with a line through it
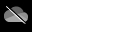 |
A grayed-out OneDrive icon with a line through it means you’re not signed in, or OneDrive setup hasn’t completed.
Use Finder or Spotlight to start OneDrive. Note: If you see the error message “You’re already syncing a personal OneDrive on this computer”, follow the steps to unlink and relink your account. |
OneDrive paused icon
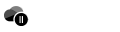
|
The paused symbol over the OneDrive or OneDrive for work or school icon means your files are not currently syncing.
To resume syncing, select the relevant OneDrive icon in the notification or menu bar area, select More and then Resume syncing. Learn more about How to Pause and Resume sync in OneDrive. |
OneDrive icon with sync pending arrows
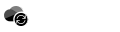
|
The circular arrows over the OneDrive or OneDrive for work or school notification icons signify that sync is in progress. This includes when you are uploading files, or OneDrive is syncing new files from the cloud to your PC.
Sync icons may also be seen online in OneDrive.com. OneDrive will also check for other file or folder changes and may show “Processing changes”. If OneDrive shows “Processing changes” for a long time, it could be because you have an online file open, a very large file syncing, a lot of files stuck in a queue. To help resolve these problems, read OneDrive is stuck on “Processing changes”. If you’re seeing the sync pending icon in File Explorer, read OneDrive is stuck on “Sync pending”. |
Red with white bar OneDrive icon
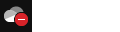 |
If you see a red “no entry” style icon over your OneDrive icon, it means your account is blocked.
Learn more about what to do when your OneDrive account is frozen. |
Files with this icon won’t sync
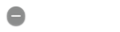
|
You may see this icon if you sign in to OneDrive with a work or school account. It means your admin has blocked the sync of certain file types. It’s most common to block Outlook data files.
If you also sign in to OneDrive with a personal account, the same restrictions will apply.
|
People icon next to a file or folder
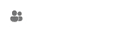
|
If you see a “people” icon next to your OneDrive files or folders, this indicates the file or folder has been shared with other people. If there’s a line under the sharing icon, it means that the file is on the device.
Learn more about how to change sharing at Share OneDrive files and folders. |
Blue cloud or cloud with arrow icon
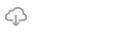
|
A Blue cloud or a cloud with an arrow icon next to your OneDrive files or folders indicates that the file is only available online. Online-only files don’t take up space on your computer.
You can’t open online-only files when your device isn’t connected to the Internet. Learn more about OneDrive Files On-Demand. |
Green tick icons
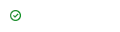
|
When you open an online-only file, it downloads to your device and becomes a locally available file. You can open a locally available file anytime, even without Internet access.
If you need more space, you can change the file back to online only. Just right-click the file and select “Free up space.” |
Solid green circle or underlined gray tick
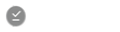
|
Files that you mark as “Always keep on this device” have a Solid green circle or underlined gray tick.
These always available files download to your device and take up space, but they’re always there for you even when you’re offline. |
Padlock icon
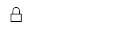 |
OneDrive will show a padlock icon next to the sync status if the file or folder has settings which prevent it from syncing.
Learn more about restrictions and limitations when you sync files and folders. |
Flashing OneDrive icon in Android
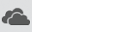 |
The OneDrive cloud icon may briefly appear in your Android notifications as part of the normal upload process.
Learn more about how to Use OneDrive on Android. |
Three little blue lines
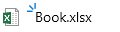 |
The glimmer marks (three little blue lines) seen next to a file or folder indicate that the file is new. |
3 squares icon next to “Owner” or “Can edit”
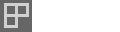 |
The three squares icon next to an album indicates a shared collection of files. You will see this whether you are the owner of the files, or if they have been shared with you.
Learn more about adding and syncing shared folders to OneDrive. |
Diamond icon
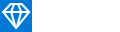 |
The blue diamond icon on the OneDrive.com toolbar shows your current subscription with OneDrive or Microsoft 365, and how much storage you have used.
If you don’t have a subscription, select the icon to see what plans are available. |
Chain icon on a folder
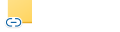 |
A chain or link icon over a folder means it’s a shortcut to another folder that has been shared. |
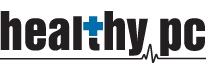
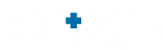
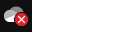
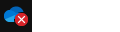
 , search for OneDrive and then open the OneDrive desktop app.
, search for OneDrive and then open the OneDrive desktop app.