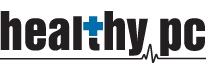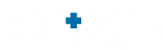Manage your files – OneDrive (work or school)
- Upload files and folders
- Delete files in the cloud
- Turn on OneDrive Backup
- Restore your OneDrive
- Create a file in OneDrive
- Delete and restore deleted files
Upload files
- Select Upload.
Note: In Google Chrome or Microsoft Edge, select Upload > Files.
- Select the file or files you want to upload.
- Select Open.
Note: You can also upload files by opening File Explorer, selecting the files you want to upload, and dragging them to OneDrive for work or school.
Upload folders in Microsoft Edge or Google Chrome
- Select Upload > Folder.
- Select the folder.
- Select Upload.
Upload folders in other browsers
- Select New > Folder to create a folder.
- From the folder you want to upload, select the files.
- Drag and drop the files into the new folder you created in OneDrive.
- Select the file or files you want to delete.
- Select Delete. The files move to the Recycle bin.
Note: If you’re signed into OneDrive with Microsoft business account, items in the recycle bin are automatically deleted 93 days after they’re put there. If your recycle bin is full, the oldest items will be automatically deleted after three days.
- Open OneDrive settings (select the OneDrive cloud icon in your notification area, and then select the OneDrive Help and Settings icon then Settings.)
- Go to the Sync and back up tab.
- Select Manage Back up.
Mac
- Click the OneDrive cloud icon up in your Menu bar, click the three dots to open the menu, and select Preferences.
- Go to the Backup tab.
- Select Manage Back up.
- Go to the OneDrive website.
- At the top of the page, select Settings > Restore your OneDrive from the left navigation.
- On the Restore page, select a date from the dropdown list or select Custom date and time.
- Use the activity chart and activity feed to review the recent activities that you want to undo.
Note: The Restore your OneDrive option isn’t available in the classic experience of OneDrive for work or school or without a Microsoft 365 subscription.
Create a file in OneDrive
- Select New and choose the type of file you want.
- To rename the file, click the file name in the title bar, for example Document, and then type a name.All changes are automatically saved in the Office online apps, so when you go back to OneDrive, your new file is already saved.
Create a file in an Office desktop app
- Open a desktop app, like a Word, Excel , or PowerPoint.
- Select File > Save As.
- Select your OneDrive work or school account.
- Type a name for the file and select Save.
Create folders
- Select New > Folder.
- Type a name for the folder and select Create.
- Select the files you want and drag them into the folder.
Delete files
- Select the file or files you want to delete.
- Select Delete. The files move to the Recycle bin.
Restore files
- Select the Recycle bin.
- If you want all of your files back, select Restore all items.
- Or, select only the files you want and click Restore.
The file is returned to its original location.
Note: If you’re signed into OneDrive with a Microsoft account, items in the recycle bin are automatically deleted 30 days after they’re put there. If your recycle bin is full, the oldest items will be automatically deleted after three days. If you’re signed in with a work or school account, items in the recycle bin are automatically deleted after 93 days, unless the administrator has changed the setting. See more information about how long deleted items are kept for work or school accounts.