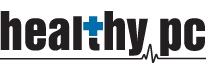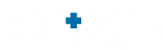Adding a Credential
You can easily add new credentials to your any vault or client using the extension. There are two ways to add a new credential:
Using the Add Button
From any tab on the extension, or when selecting the Passportal logo in a username or password field:
1. Click the Add button to add a new credential. It will automatically populate the URL so it is available the next time you visit that site
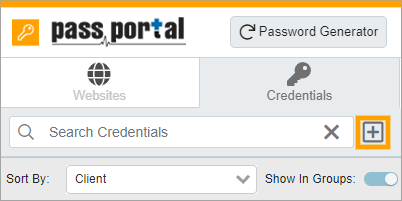
2. The Add Credential screen is displayed. Complete the remaining details for the credential

3. Click Save
If adding a TOTP setup code:
1. During the 3rd party application or service 2FA setup, when presented with the QR Code, copy the alpha-numeric 2FA Code rather than scanning the QR Code Image
2. Enter the alpha-numeric 2FA Code in the TOTP section of the credential and then Save
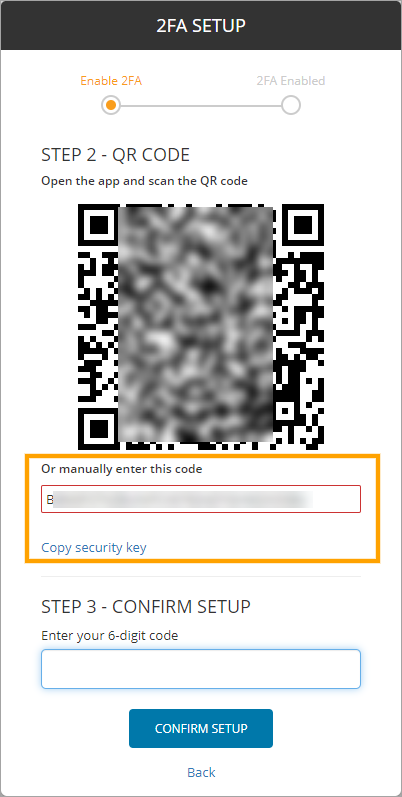
3.Passportal will now generate a 6-digit 2FA code – View the TOTP Code in the Credential to see (and copy) the 6-digit 2FA code, which is used to confirm 2FA setup in the 3rd party application or service, and subsequent logins.
Auto-create Credential When Logging In
1. When logging into a site where Passportal does not have that particular credential saved, the extension will prompt with a Save Credential. pop-up.
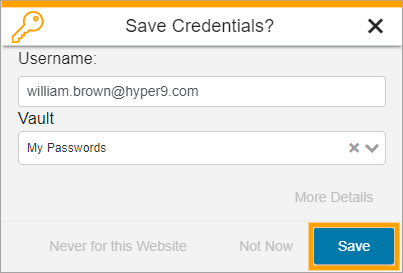
2. Click Save here to automatically add this credential to the vault of your choice. You can change this behavior in Cross-Browser Extension – Adding and Editing Credentials. Clicking More Details allows you to enter further details to the credential
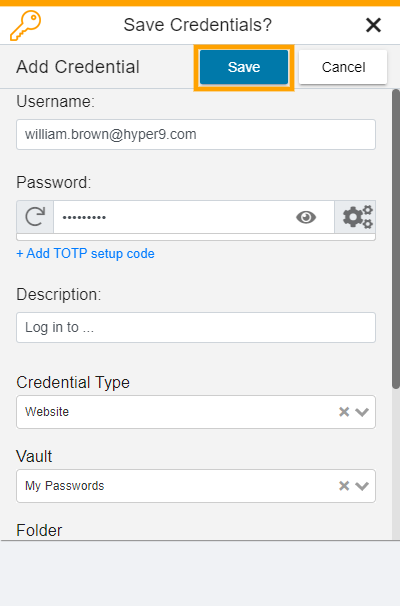
3. Enter the required details and then click Save
Editing a Credential
To edit a stored credential:
1. Locate the Credential in the extension,
2. From the context menu, select Edit Password
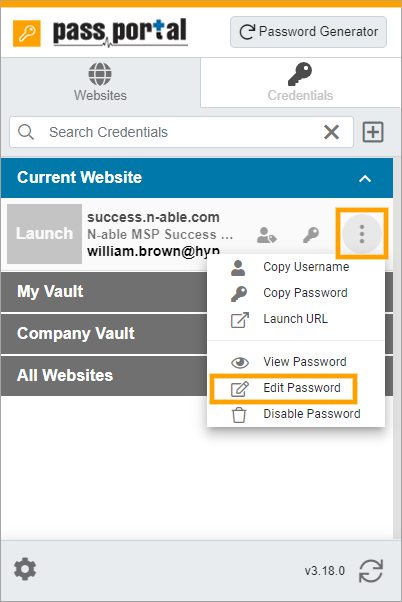
3. The Edit Password screen is displayed – update the credential details as you require
4. To edit the Password, click the Gears icon to the right of the field
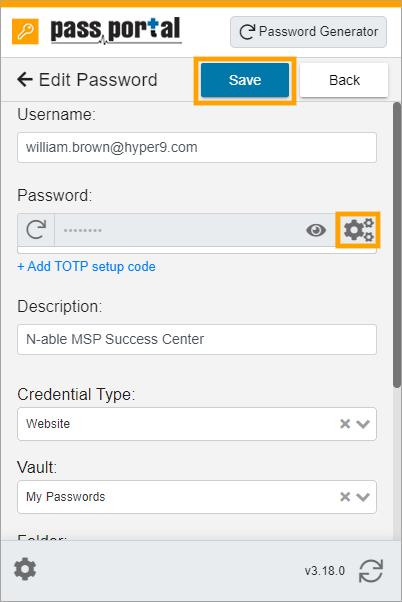
5. Click Save