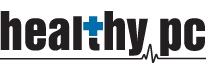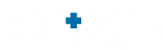Share with specific people
Choose this option if you want to send an email invitation to people or groups and keep track of who you invited. This also lets you remove permission for specific individuals or groups later if you need to.
- On your SharePoint site, go to the library where you want to share files.
- Pick the file or folder you want to share by selecting its circle icon.
Note: Sharing multiple items at the same time is not available. Instead, you can add the things you’d like to share to a folder and then share the folder.
- If you’re using List view, select the circle on the left side of the item.
- If you’re using Tiles view, select the circle in the top right corner of the item.
- Select Share
 at the top of the page.
at the top of the page.
Notes:
- If the selected file or folder is shared with someone already, there is a Shared with list at the bottom. Each image is either the profile photo of an individual or the initials of a group that the file has been shared with. If you want to edit the access level for an individual or group, select a photo or group initials to open Manage Access.
- If the selected file or folder isn’t currently shared with someone, there won’t be a Shared with list.

- Under Send Link, select Anyone with the link can edit to open the link settings.
Note: Depending on settings set by your administrator, you may have different default settings. For example, this button could say People in <Your Organization> can edit.
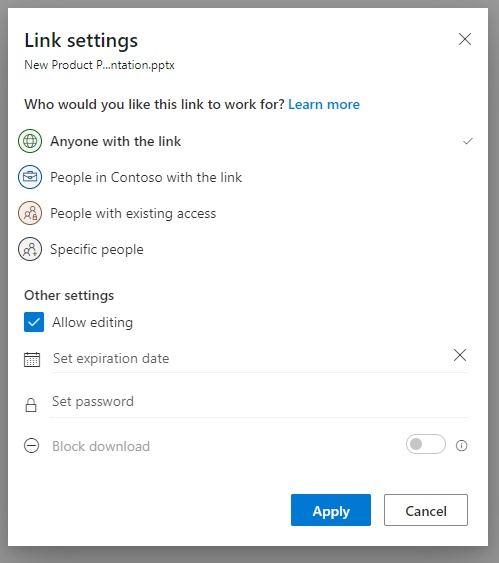
- Select an option for who you want to give access to with the link:
Note: If a sharing option has been greyed out, your organization’s admins may have restricted it. For example, they may choose to remove the Anyone option to prevent anonymous access by people outside your organization.
- Anyone gives access to anyone who receives this link, whether they receive it directly from you or forwarded from someone else. This may include people outside of your organization.
- People in <Your Organization> with the link gives anyone in your organization who has the link access to the file, whether they receive it directly from you or forwarded from someone else.
- People with existing access can be used by people who already have access to the document or folder. It doesn’t change any permissions and it doesn’t share the link. Use this if you just want to send a link to somebody who already has access.
- Specific people gives access only to the people you specify, although other people may already have access. This may include people outside of your organization. If people forward the sharing invitation, only people who already have access to the item will be able to use the link.
- Under Other settings, you can set any of the following options:
- Allow editing lets people who are signed in with a Microsoft Account edit the files or folders they have access to. If you’re sharing a folder, people with Edit permissions can copy, move, edit, rename, share, and delete anything in the folder they have access to. Unchecking this box means that people can view, copy, or download your items without signing in. They can also forward the link to other people. However, they cannot make changes to the version on your SharePoint. Some links have limited options and are only on anonymous links.
Notes:
- Allow editing is turned on by default.
- You can also set editing permissions on the previous screen. Under Send link, next to the Name, group or email field, select the pencil icon to change the editing permissions for the people or groups you have entered.
- Block download prevents people from downloading the file or folders they have access to. Unchecking this box means that people can download the files onto their devices.
Note: This option might not available for the file type you select. This option is only available if you don’t allow editing.
- Set expiration date lets you set a date for the link to expire. After the date you set, the link won’t work and you will need to create a new link for users requiring access to your file or folder.
Note: Set expiration date is only available if it is an anyone link.
- Set password lets you set a password to access the file. When a user opens the link, they will be prompted to enter a password before they can access the file. You’ll need to provide this password separately to anyone you want to share the file with.
Note: Set password is only available if it is an anyone link.
- Open in review mode only limits people to leaving comments and making suggestions on the file.
Notes:
- Only Word documents have this permission option.
- If someone already has editing permissions for the document, selecting Open in review mode only will not prevent them from making edits. For them, the document will open in edit mode.
- Allow editing lets people who are signed in with a Microsoft Account edit the files or folders they have access to. If you’re sharing a folder, people with Edit permissions can copy, move, edit, rename, share, and delete anything in the folder they have access to. Unchecking this box means that people can view, copy, or download your items without signing in. They can also forward the link to other people. However, they cannot make changes to the version on your SharePoint. Some links have limited options and are only on anonymous links.
- Once you have set all your link settings and permissions, select Apply.
- In the Name, group or email field, start typing the email addresses or contact names of people you want to share with. When you begin to enter info in the box, you can also choose a contact from the list that appears.
Tip: To quickly share with specific people, you can type in their name or email and then use the pencil icon to the right of the Name, group or email field to select Can edit or Can view. Then follow the same steps below to share with the specific people you listed. For Word documents, you can use the Can review option to let someone add comments and suggestions but prevent them from making edits.
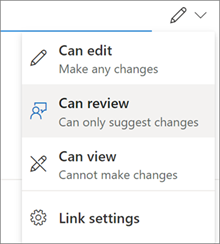
- Include a message below the Name, group or email field, if you want.
Note: If you want to compose your message in Outlook, select the Outlook button and the link will be inserted into a draft email and everyone you entered to share with will be in the To / Recipient list.
- Select Send.
Note: Please respect copyright and be careful what you share online. Copying or sharing unauthorized materials violates the Microsoft Services Agreement.
Share by using “Copy link”
Choose this option to share items with lots of people you might not even know personally. For example, you can use these links to post to Facebook, Twitter, or LinkedIn, or share in an email or message. Anyone who gets the link can view or edit the item, depending on the permission you set. Users with the link cannot upload new items. Keep in mind that the link can also be forwarded and sign-in is not required.
- On your SharePoint site, go to the library where you want to share files.
- Pick the file or folder you want to share by selecting its circle icon.
Note: Sharing multiple items at the same time is not available. Instead, you can add the things you’d like to share to a folder and then share the folder.
- If you’re using List view, select the circle on the left side of the item.
- If you’re using Tiles view, select the circle in the top right corner of the item.
- Select Share
 at the top of the page.
at the top of the page.
Notes:
- If the selected file or folder is shared with someone already, there is a Shared with list at the bottom. Each image is either the profile photo of an individual or the initials of a group that the file has been shared with. If you want to edit the access level for an individual or group, select a photo or group initials to open Manage Access.
- If the selected file or folder isn’t currently shared with someone, there won’t be a Shared with list.
- If you create a link that only works for your organization and send it to an Microsoft 365 group, that group will be redeemed on the link. If an external user, then gets added to that group, it will give them access to the item.
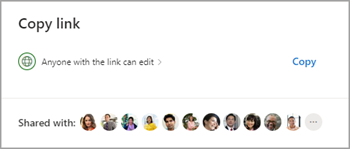
- Under Copy Link, select Anyone with the link can edit to open the link settings.
Note: Depending on settings set by your administrator, you may have different default settings. For example, this button could say People in <Your Organization> can edit.
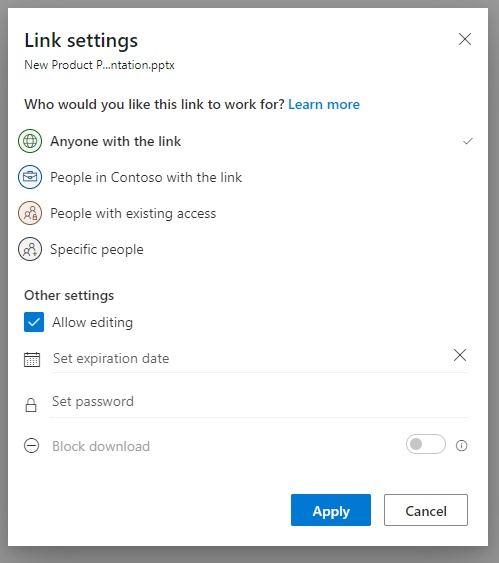
- To change the link permissions, select an option for who you want to give access to with the link:
Note: If a sharing option has been greyed out, your organization’s admins may have restricted them. For example, they may choose to remove the Anyone option to prevent usable links being forwarded to others outside your organization.
- Anyone gives access to anyone who receives this link, whether they receive it directly from you or forwarded from someone else. This may include people outside of your organization.
- People in <Your Organization> with the link gives anyone in your organization who has the link access to the file, whether they receive it directly from you or forwarded from someone else.
- People with existing access can be used by people who already have access to the document or folder. It does not change any permissions and it doesn’t share the link. Use this if you just want to send a link to somebody who already has access.
- Specific people gives access only to the people you specify, although other people may already have access. If people forward the sharing invitation, only people who already have access to the item will be able to use the link.
Note: To track access and ensure security, you can only share with someone who is in your organization or has a Microsoft Account.
- Under Other settings, you can set any of the following options:
- Allow editing lets people who are signed in with a Microsoft Account edit the files or folders they have access to. If you’re sharing a folder, people with Edit permissions can copy, move, edit, rename, share, and delete anything in the folder they have access to. Unchecking this box means that people can view, copy, or download your items without signing in. They can also forward the link to other people. However, they cannot make changes to the version on your SharePoint. Some links have limited options and are only on anonymous links.
Notes:
- Allow editing is turned on by default.
- You can also set editing permissions on the previous screen by selecting the pencil icon to the right of the names you’re sharing the file with.
- Block download prevents people from downloading the file or folders they have access to. Unchecking this box means that people can download the files onto their devices.
Note: This option might not available for the file type you select. This option is only available if you don’t allow editing.
- Set expiration date lets you set a date for the link to expire. After the date you set, the link won’t work anymore and you will need to create a new link for users requiring access to your file or folder. Set expiration date is only on anonymous links.
Note: Set expiration date is only available if it is an anyone link.
- Set password lets you set a password to access the file. When a user clicks the link, they will be prompted to enter a password before they can access the file. You’ll need to provide this password separately to anyone you want to share the file with. Set password date is only on anonymous links.
Note: Set password date is only available if it is an anyone link.
- Open in review mode only limits people to leaving comments and making suggestions on the file.
Notes:
- Only Word documents have this permission option.
- If someone already has editing permissions for the document, selecting Open in review mode only will not prevent them from making edits. For them, the document will open in edit mode.
- Allow editing lets people who are signed in with a Microsoft Account edit the files or folders they have access to. If you’re sharing a folder, people with Edit permissions can copy, move, edit, rename, share, and delete anything in the folder they have access to. Unchecking this box means that people can view, copy, or download your items without signing in. They can also forward the link to other people. However, they cannot make changes to the version on your SharePoint. Some links have limited options and are only on anonymous links.
- Once you have set all your link settings and permissions, select Apply.
- Under Copy link, select Copy.
- Paste the link and send it in an email, message, or post.