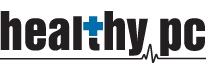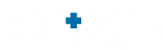Intro to OneDrive (work or school)
- What is OneDrive?
- Get started with OneDrive
- OneDrive basics
- Set up your Android phone or tablet
- Set up your iPhone or iPad
- Use the OneDrive mobile app
Overview
Sign in to office.com and select OneDrive to:
- Access and edit your files from all your devices.
- Share inside or outside your organization.
- Work together in real-time on Office documents.
- Quickly find the files that matter to you.
- Keep your files protected and backed up.
Overview
Sign in to office.com and select OneDrive to:
- Access and edit your files from all your devices.
- Share inside or outside your organization.
- Work together in real-time on Office documents.
- Quickly find the files that matter to you.
- Keep your files protected and backed up.
Navigation pane
- Files is your home base where you can find all of your files and folders.
- Recent shows the files you worked on last.
- Shared are the files others have shared with you and the files you’ve shared with others.
- Discover shows files that are trending around you from people you work with.
- Recycle bin shows your deleted files and folders.
- Shared libraries show files in recently visited Teams and SharePoint sites.
Toolbar
- Select New to create files or folders.
- Select Upload to add files or folders to your OneDrive storage.
- Select Sort
 to change how you’d like to view your files.
to change how you’d like to view your files. - Select View
 to change the view.
to change the view. - Select Information
 to see details like who Has Access and Activity. Or, hover the cursor over a file and information will appear.
to see details like who Has Access and Activity. Or, hover the cursor over a file and information will appear. - Use keywords and tags to Search for files or folders.
- Download the OneDrive app from the Google Play store.
Note: If you have a Windows 10 phone, you already have the OneDrive app.
- Sign in with the work or school account you use for OneDrive, to see and share your files stored in OneDrive.
- To add another account, like your personal OneDrive account, tap the Accounts and Settings icon
 and then tap Add account.
and then tap Add account. - If you have the Office mobile apps, like Word, Excel or PowerPoint, you can also open, view, and edit your OneDrive files from there.
- Download the OneDrive app from the Apple App Store.
- Sign in with the work or school account you use for OneDrive to see and share your files stored in OneDrive.
- To add another account, like your personal OneDrive account, tap the Accounts and Settings icon
 and then tap Add account.
and then tap Add account. - If you have the Office mobile apps, like Word, Excel, or PowerPoint, you can also open, view, and edit your OneDrive files from there.
- Open your files in Word, Excel, or PowerPoint to edit them.
- Share, delete, move, or rename files.
- Save files offline so you can view or edit when you’re not connected to the internet.
- Create new files and folders, take photos or videos, and upload new files.
- Use Scan to turn a document, whiteboard, or business card into a PDF that you can annotate and share with others.
- Switch between multiple OneDrive accounts.